Frequently Asked Questions
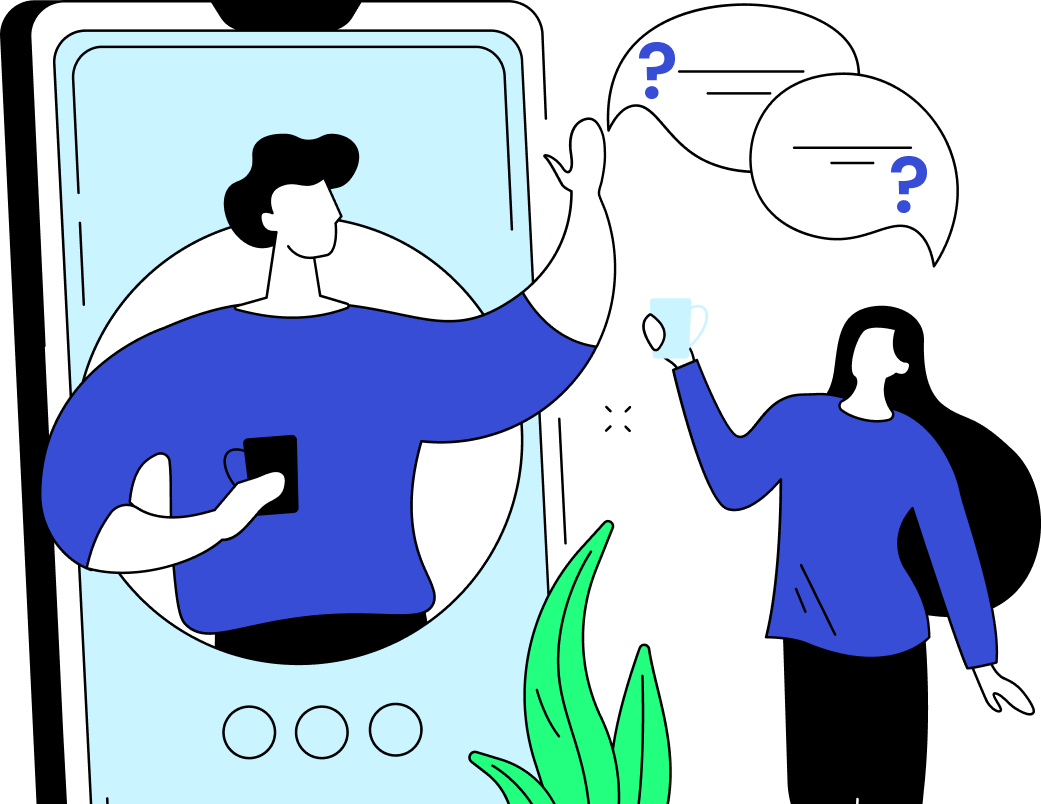
Payment and billing
How can I upgrade to another plan?
To upgrade your plan, simply log in to your account at twilert.com and select ‘Account’ from the top bar, then ‘plan’.
I need to update my billing information
Log in to your account at twilert.com and select ‘Account’ from the top bar, then ‘Billing info’, where you will be redirected to a page that allows you to enter the correct billing information.
Where are my invoices?
Your invoice will be sent to the email address associated with an account once a payment is made. If you don’t see the invoice please look into your junk mailbox first and if you can’t see it please email [email protected]
Why am I being billed by ‘ChainWave’
The company responsible for operating Twilert issues invoices from its registered address at 1234 Elm Street, Suite 567, Anytown, USA 12345. If you have any questions about your billing, please reach out to us with your details, and a member of our team will be happy to assist you.
I want to close my account
If you would like to cancel or unsubscribe your Twilerts you can do this by entering your account at twilert.com and selecting ‘Account’ from the top bar. Underneath your account options you will see the option ‘deactivate your account by clicking here’. The ‘Close Account’ option will delete your account including all Twilerts and search history. Please note, that this is irreversible. If you would just like to pause your Twilerts, you can do this from within the Twilert dashboard. Paused Twilerts can be reactivated at any time.
Setting Up Twilert Search
I want to monitor a specific user
from:twilert – will return all tweets sent from the user “twilert”
to:pepsi – will find tweets sent directly to the user “pepsi”
@MayorofLondon – will send you all mentions of the user “MayorofLondon” without the user’s own tweets
I want to track a hashtag
twittertips – will return tweets containing the hashtag “#twittertips”
twips OR #twittertips – will return tweets containing either “twips” OR “twittertips”
twips #twittertips – will return all tweets containing “#twips” AND “#twittertips”
I want to monitor a specific word or phrase
Twilert help page – will return all tweets containing “Twilert”, “help” and “page” in any order
“Twilert help page” – will include tweets containing the exact phrase in the same order: “Twilert help page”
Kizzu OR Kizzuapps – will return tweets including either “Kizzu” or “Kizzuapps”
I need to exclude a certain word
Hilton -Paris – will find tweets containing “Hilton” but not “Paris”
I want to exclude retweets
You can exclude retweets by adding -RT to the end of your search
I want to exclude links
You can exclude links from your results by adding exclude:links to your search query
I need to exclude tweets from a certain user
To exclude a particular user just add -from: in front of the handle name. For example; @Mayoroflondon -from:@tflofficial – will find tweets including “@mayoroflondon” but excluding tweets sent from @tflofficial
I need to geotarget my search to a specific area
The Twilert ‘filter by location’ tool allows you to type in a City, Country, Street name, venue or place name and search for tweets sent only within that specific area. You can also manually circle the area you want to cover using your cursor, for searches that are less specific.
Find tweets in a specific language
Kizzu lang:en – will find all tweets mentioning “Kizzu” in English only
Hint: don’t worry if you don’t know all the language abbreviations as you can enter the full country into the setup dashboard and Twilert will find it for you
Using Twilert Agency
How do I add multiple users?
To add more users to your account, select ‘account’ from the top navigation bar then ‘team admins’. You can then enter the email addresses of colleagues who will then be able to log in to Twilert. Team admins can setup, delete and edit the status of any of your Twilerts
How do I setup a group?
The group function allows you to select colleagues or clients to receive your Twilerts, without being able to log in and edit or add to them. To setup a group, select ‘Account’ from the top navigation bar, followed by ‘Groups’. You can then create a group name and add email addresses to the group. Once your group is setup, return to your Twilerts page and you will see a drop down for ‘Groups’ under the third ‘edit’ page where you can select the group to send that alert to.
How do I setup a whitelabelled alert?
Select ‘account’ in the top navigation bar of your Twilert account followed by ‘Whitelabelling’. Firstly, you’ll need to enter the ‘Sender Name’. This is the name that will appear in the recipients inbox as the ‘from’ address (or ‘sender’). This can simply be your company name, in this instance ‘ChainWave’, or something to make the recipient more aware of the content of the email – ‘ChainWave Twitter Monitoring’ or ‘ChainWave Twitter Alerts’.
Next, you’ll need to enter the ‘Sender Email’. This is the email address which will appear as the ‘sender’ and also the one which all email replies will be directed to. Remember, this is only the email address that will appear on the emails, not the email address that these Twilerts are sent to.
The last step of this section is to upload your company logo – or whichever you want to appear at the top of each Whitelabelled email.
To test the email, scroll to the bottom of the page and click ‘send test email’.
Once you’ve reviewed your test email and made any changes, simply click the ‘Save’ button. Next, you will need to go into each individual Twilert and click ‘enable whitelabelling’ on the selected Twilerts.
Using Twilert Search History
Where are my alerts saved?
If you are a PRO or AGENCY account user you will be able to find your search history located in your account at twilert.com just click on the twilert you would like to view and the history will show underneath the Twilert.
How many alerts will be saved?
Your Twilert email alerts will show a maximum of 50 Twilerts, but if there are more these can be viewed in the search history of your Twilert account. The total amount of tweets that the Twitter API can return at any time is 1,000-1,500. The number varies depending on how many spam tweets Twitter manages to remove when it returns the results
How long will my alerts be saved for?
Your alerts will be saved for as long as you have the Twilert account.
Why can’t I see any search history?
It could be that you have a Basic account which does not include your searchable tweet history. To access search history, please upgrade to our Pro or Agency account over at https://www.twilert.com/pricing/.
I’ve just upgraded to Pro – where is my Twilert history?
If you previously had a basic account the history would not have been kept. Any Twilerts you create going forward will have the search history stored.
Your Twilerts
I havn’t received any alerts – what’s wrong?
Are there results showing in the ‘history’ panel of your Twilert? If there are and you still haven’t received any alerts then check your spam folder and add the email address [email protected] to your safe sender list as Twilerts can sometimes get caught up in your spam folder.
If there are no results in the ‘history’ section of your Twilert and you haven’t received any alerts, this could be caused by one of the below reasons:
- There aren’t any tweets that match your search parameters
If the ‘history’ section of your Twilert account is empty this means that there haven’t been any tweets which match your search criteria yet. As soon as there are tweets that match your search criteria, these will be sent in an email alert.
- Your search terms are too specific
A common error is to setup a single Twilert that looks for all of the search terms you are interested in, for example:
‘football’ ‘worldcup’ ‘brazil’ ‘thisisengland’ ‘game’
This search alert is looking for tweets that contain ALL of the search terms: ‘football’, ‘worldcup’, ‘brazil’, ‘thisisengland’ and ‘game’ in any order or combination. It is unlikely that a user would tweet containing all five of those keywords in a single tweet, so it is best to break the search down into individual twilerts or use the ‘OR’ operator instead, for example:
‘football worldcup’ OR ‘thisisengland’
If you still haven’t recevied any alerts after checking the points above, please send your search and twitter handle to [email protected] and we will be happy to look into this for you.
My Twilert isn’t showing results but I can see results on Twitter
How old is the tweet that you can see on Twitter? Unfortunately, Twitter’s API only returns results that have been sent within the last 7 days. If the results that you can see in Twitter were sent more than 7 days ago, these will not show up in the Twilert, however Twilert will capture any new tweets going forward.
If the results are less 7 days old, the likelihood is that there is a slight error in the way your Twilert is written. If this is the case, please send us a message containing your account details and the specific twilert and we will be able to look into it for you.
My results are too vague
If your keyword or brand name is commonly used you may find that you are seeing vague results which are too vast to search through. To refine your results employ the use of exclusion and filter search operators, some of which are explained below.
Adding the minus sign to exclude a result
By adding the minus sign before a keyword or user you can exclude tweets containing that name or word, from your search results. e.g. Twilert -twitter will return results containing the word ‘Twilert’ but not the word ‘Twitter’
Filtering results
You can also filter your results to only include retweets or links by adding the words filter:links or filter:retweets to your search.
e.g. Pizza Express filter:links will only return the results containing the keywords ‘Pizza Express’ and an external link
Change the frequency of my alerts
You can edit the frequency of your alerts by logging into your Twilert account at twilert.com, selecting the tweet you want to edit from the left hand panel and changing the frequency to ‘daily’, ‘hourly’ or ‘weekly’. Pro and Agency account users can also choose from ‘near real time’ or ‘custom time’ alerts.
How can I edit my alerts
You can edit your Twilerts at any time by logging in to your Twilert account at www.twilert.com
Just select the twilert you want to edit, free type in the twilert text box and select ‘update my twilert’.
How can I delete an alert?
To delete an alert, log in to your Twilert account at twilert.com, select the twilert you wish to edit in ‘My Twilerts’ and click ‘delete. Please note that when you delete a Twilert the search history (for Pro and Agency account users) will also be deleted. You can also Pause a Twilert by clicking on the ‘Pause’ button. Inactive twilerts can be reactivated at any time by selecting ‘resume’.
How frequently will ‘near real time’ alerts check for my search terms?
‘Near real time’ means every 5 minutes. We are however, able to offer a higher frequency of Twilerts to our Enterprise account customers. To find out more, please email [email protected]
Can I export my data?
This is not a feature which is currently available but is something that we are definitely looking to add in the future. We do offer options to view your twilert search as feeds in atom, json and rss. The option is on top of your Twiert.
Is there a maximum number of Tweets that Twilert will return?
For each individual Twilert search, 1,000-1,500 Tweets will be returned, depending on how many spam tweets Twitter manages to remove when it returns the results. This number is not limited by the number of searches you have setup and is not capped by account. Each time an individual Twilert searches for keywords (whether this is in realtime, hourly or daily) it will look to return 1,000-1,500 results per individual search.
