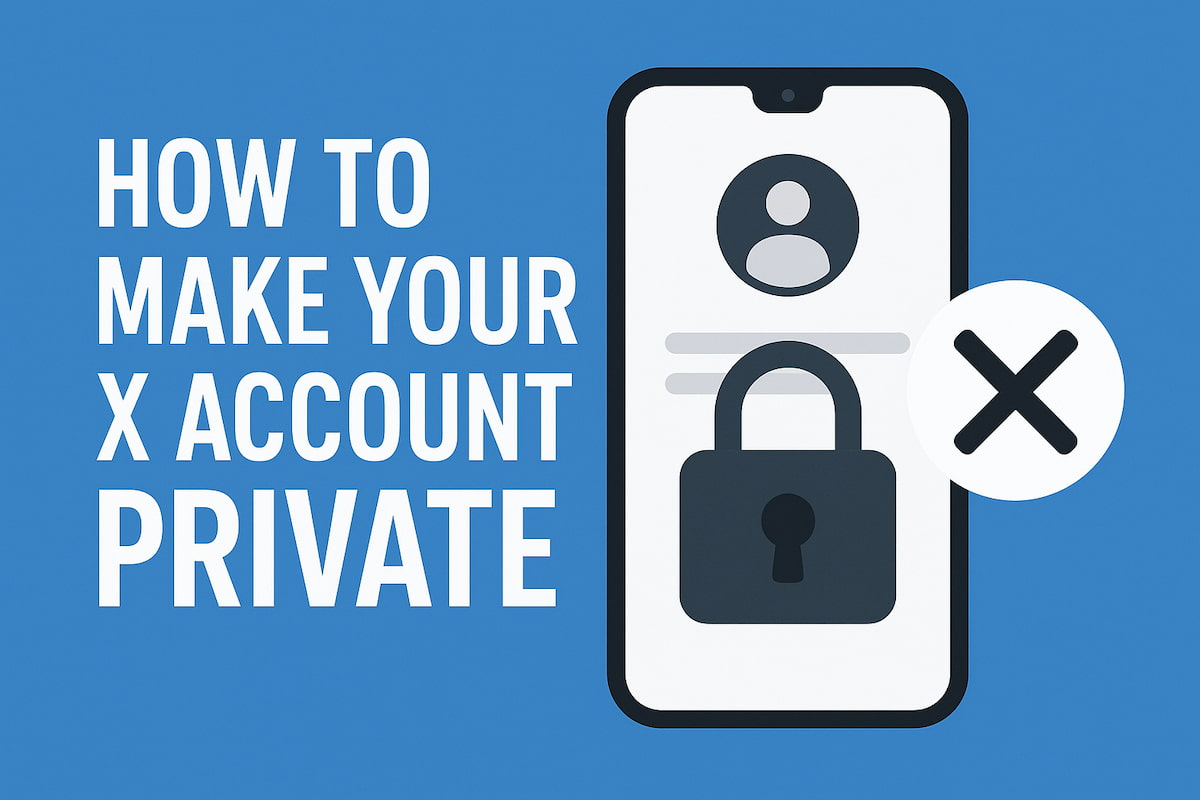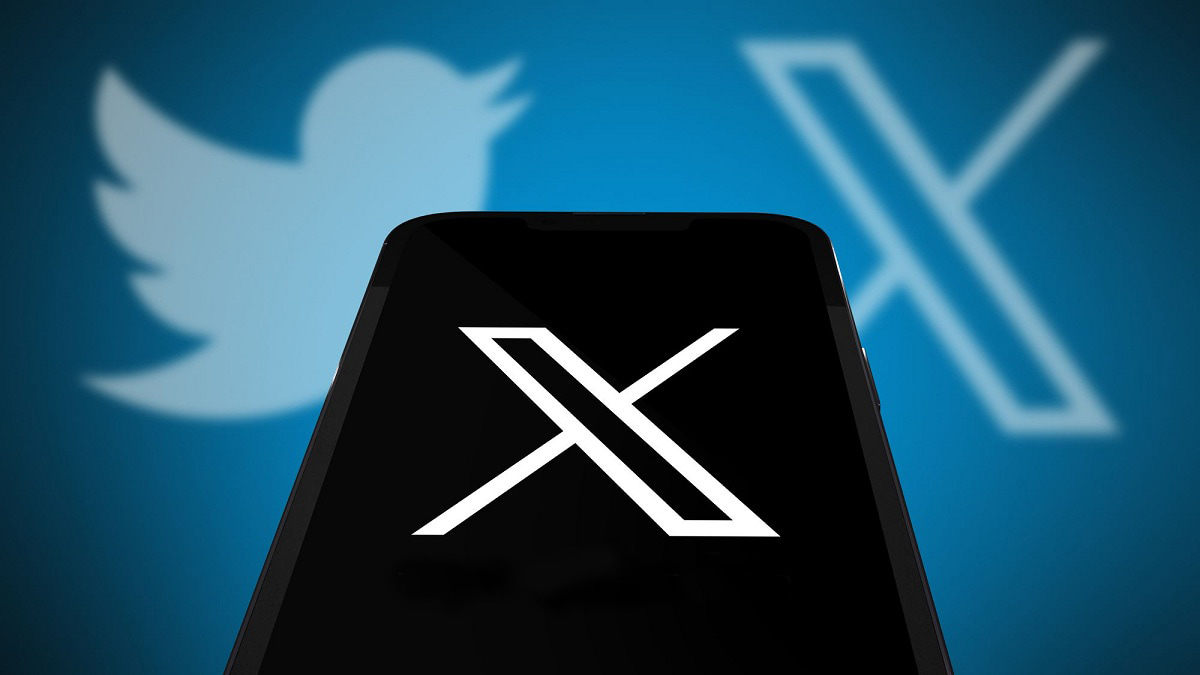So, you recently came to know about the black Twitter app and you’re now going crazy to use this app on your phone?
Stop wasting your time searching for the black Twitter app on the app store because it’s an additional feature of Twitter that can be found on the original app. Black Twitter app is somehow similar to Youtube’s dark mode as it reduces strain on your eyes, especially at night.
If you’re using an official version of the Twitter app, you can simply shift to the night mode with just a few steps. You can also find the dark mode settings on different third-party Twitter apps.
A true black dark mode has arrived for Twitter on iOS along with a new automatic dark mode setting. Read along for how to use these dark themes in addition to the blue/gray dark mode.
Since 2016, the official Twitter app for iOS has used a blueish/gray theme for its Night mode. Now the feature has been renamed to Dark mode with a new theme option. You can choose between the original blue/gray theme now known as “Dim” as well as “Lights out,” a true black dark mode.
What is Black Twitter App?
As we’ve mentioned above, the Black Twitter app is an additional feature of the original app. This mode helps you making your social profile aesthetically appealing. The mode was primarily designed to provide a comfortable view to the users at night. However, there is nothing wrong with enabling the dark mode if you want to change the overall look of your profile.
If you have a smart device with the OLED screen, the dark mode will help you with saving some battery life. However, this mode isn’t going to add any supernatural functions to your phone.
Using the Black Twitter App on Android or iPhone
It’s quite easy and simple to activate the dark mode on the Android or iOS app. You need to click on your profile picture to access the settings. Once the navigation bar appears on your screen, you can click on the Settings and Privacy to gain access to the Display settings. In this section, you’d have to tap the Display under the General tab.
There are three different modes you can activate through this feature.
Normally, the Default mode is activated on the app when you install the app in your device. You can choose the Dim mode to use the bluish-grey colour for your app. Many users prefer using this mode to make their app aesthetically appealing. However, you can choose the Dark mode to use the Pure black colour on your app.
If you’re using Twitter on iPhone, you can click on the Automatic Dark Mode. With this mode, the dark mode turns on automatically at night and it goes off in the morning. However, this feature isn’t currently available on Android.
Turning on the Black mode on Website
Black Twitter App isn’t only available for smart devices but you can activate this mode on the website as well. The process of turning on the Black mode is a bit different on the website. You need to click on the “More” from the navigation to access the account settings. The rest of the procedure is almost the same where you’d first click on the Settings and privacy and then go to the Display to change display settings.
However, you need to keep in mind that the Automatic dark mode isn’t available on the Website as well. It means you’d have to change the mode manually whenever you’re willing to make some changes.
TO read more about such Twitter related articles, click here.