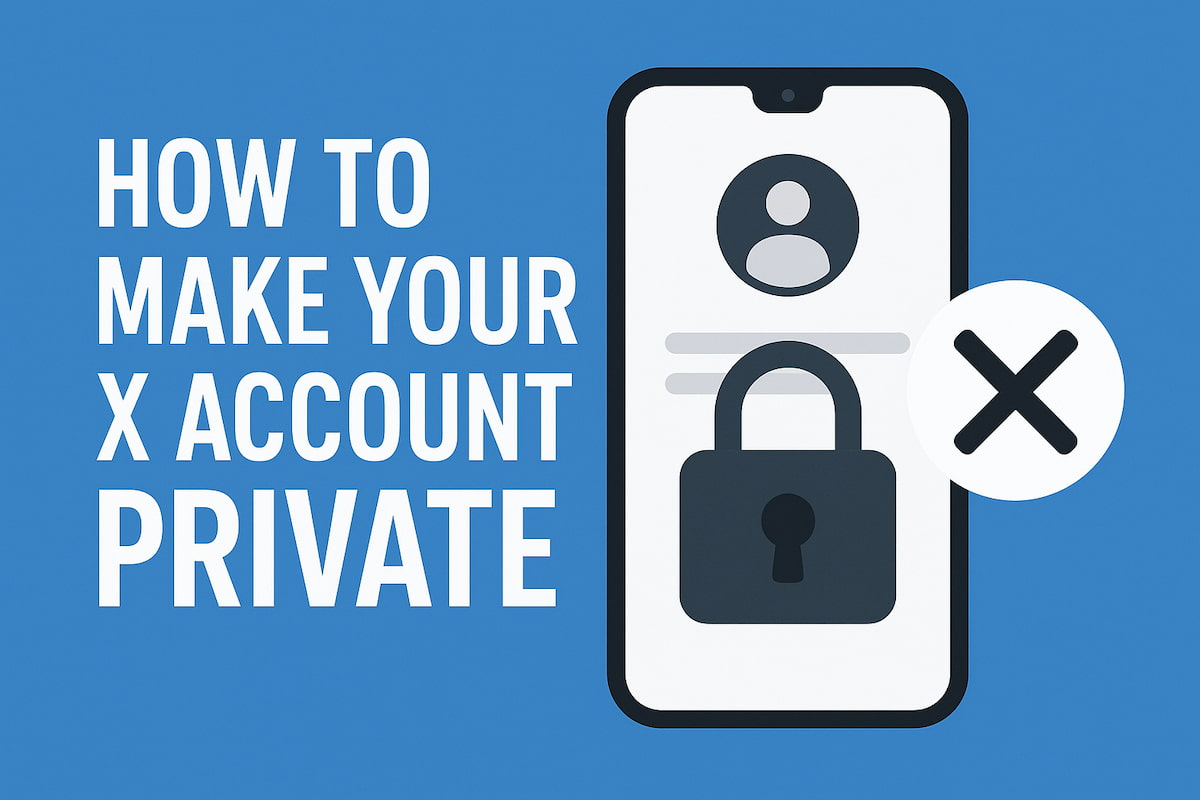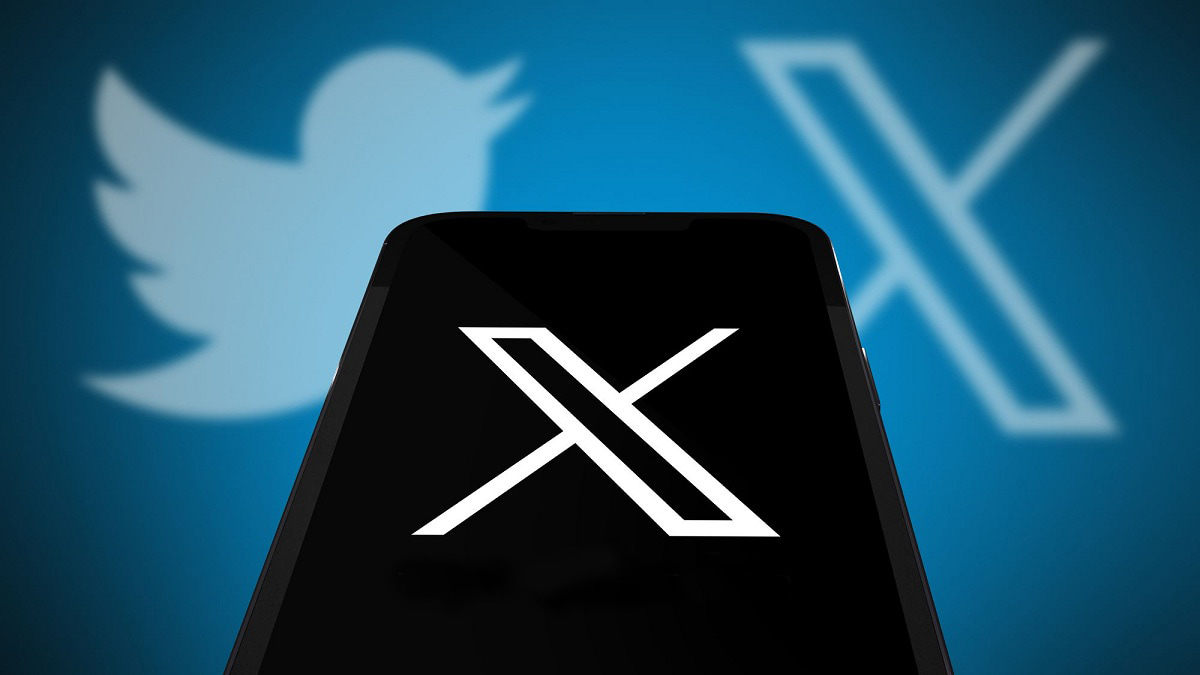Reviewing Twitter or X history proves more valuable than it may seem. Reflecting on past tweets and searches significantly impacts content management, whether handling a brand account or developing a content strategy.
Understanding previous posts reveals audience preferences, identifying what content generated high engagement and which topics resonated well—or fell short. With this insight, content can be fine-tuned to better connect with followers and keep them engaged.
Maintaining relevance as a brand demands fresh, timely content that aligns with the brand’s voice and values, rather than recycling outdated material. Reviewing Twitter history helps ensure content remains on track and consistent, reducing the risk of missteps.
But how can X’s history be accessed? This post provides guidance on efficiently searching and managing Twitter history.
Key Reasons to Review Your Twitter History
Examining past X activity holds significant value. It may seem like extra effort, but there are three key reasons why checking this history can benefit both personal and professional growth.
Review Your Profile Content to Protect Your Professional Image
For long-time X users, profiles often accumulate hundreds or even thousands of posts. Regularly reviewing this content is essential, especially for public profiles, as every post can impact professional opportunities. For instance, a youthful rant about a former employer may have been forgotten over the years, but with an upcoming interview at a dream company, that old post could resurface.
Employers frequently check social media activity as part of background evaluations, and public profiles make this information easily accessible. A single past post may create doubts about future conduct, potentially diminishing job prospects.
Regularly auditing social media content helps prevent future complications. Outdated tweets are easily misinterpreted, especially if they no longer align with current perspectives. This is why old posts often reemerge, affecting public figures’ reputations. By reviewing and removing outdated content, the profile stays polished and free from unintentional pitfalls.
Repurpose Past Tweets to Boost Engagement and Relevance
Maintaining a steady flow of fresh, original content on X is challenging, especially as consistent posting drives engagement and follower growth. Revisiting old tweets offers an opportunity to revitalize previous content.
Older posts can provide valuable insights that remain relevant or highlight progress on the platform. By reusing this content, there’s an opportunity to connect more effectively with the audience.
Adding new context to older tweets or resharing them as part of a content strategy can boost engagement and keep content strategies both dynamic and efficient.
Identify Audience Preferences by Reviewing Past Engagement
Older posts hold valuable insights that reveal what resonates most with an audience. Analyzing engagement metrics from past tweets can highlight the types of content followers respond to best.
Testing new content strategies without comparing them to past performance may give an incomplete view. Older posts that drove high engagement can serve as benchmarks, showing which approaches have truly succeeded over time.
Comparing past and present content metrics provides a fuller perspective, helping refine strategies and ensuring content aligns with audience interests for better engagement.
Types of Search History on Twitter and Their Importance
- Login Activity History: This provides a timeline of login events on the X account. Reviewing login history helps monitor security by detecting unauthorized access or unusual login activity, which is essential for maintaining the account’s trustworthiness;
- Connected Apps and Devices: All devices and apps with access to the Twitter account are displayed here. Regularly checking and updating these permissions can reduce the risk of content leaks or security issues.
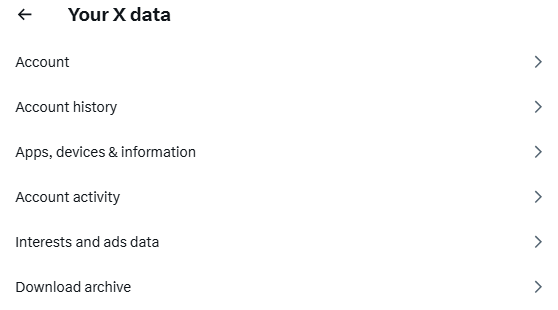
- Saved Searches: Saved searches are valuable assets for brands, highlighting important topics or keywords. Analyzing these searches offers insights into past trends, assists in adjusting content strategies, and helps in tracking emerging topics;
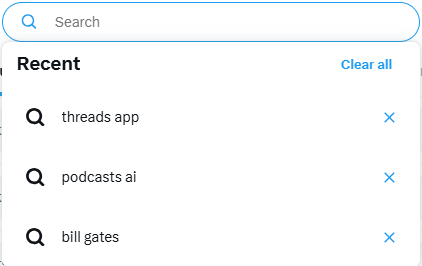
- Recent Searches: This reveals the latest searches made on the account, providing a quick view of recent interests to align tweets with current trends or relevant discussions.
Checking Twitter Search History
To review your X search history, you can use several straightforward methods, each with clear steps:
Standard Search Method
- Open Twitter on your desktop browser or mobile app;
- On desktop, find the search bar at the top; on mobile, tap the magnifying glass icon at the bottom;
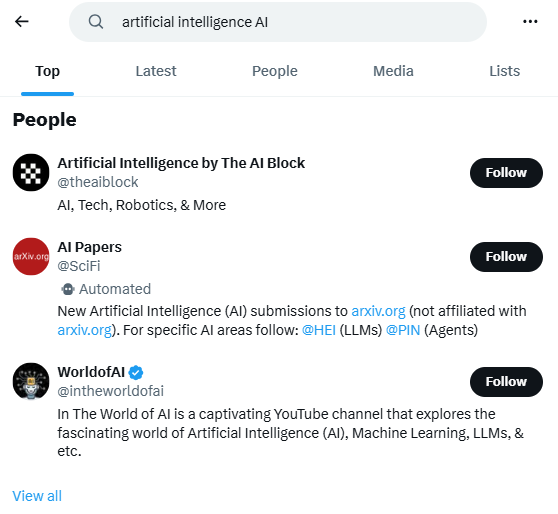
- Enter a keyword, hashtag, or account name in the search bar;
- As you type, your recent searches will appear below the search bar. Select any of these to revisit past searches;
- After selecting or entering a search term, explore the results by navigating through options like “Top,” “Latest,” “People,” and “Media” to locate specific types of content.
Advanced Search
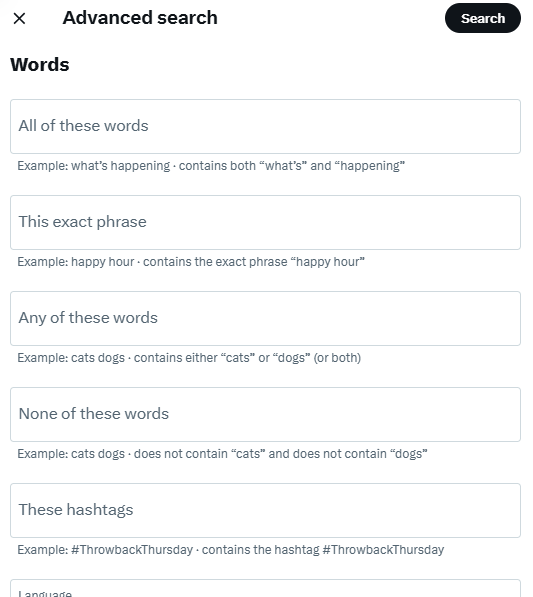
The standard search on X limits precision, making it challenging to locate specific posts, like your first tweet. Using the “Latest” filter to find old posts requires excessive scrolling—especially if you’re an active user.
With Twitter’s advanced search, you gain full control over search results:
- Dates Filter: Search by date range to pinpoint posts from a specific period. For example, set the date to your account’s creation date to locate your first tweet;
- Words Filter: Include or exclude keywords or phrases, making it easier to find posts if you remember part of a tweet or want to eliminate certain results. Narrow results further by language or hashtags;
- Accounts Filter: Focus on tweets from specific profiles, mentions of certain users, or replies by a particular account, enabling a more targeted search experience;
- Engagement Filter: Set a minimum threshold for likes, retweets, or replies, refining results to include only posts meeting these engagement levels;
- Additional Options: Further refine accuracy by showing only tweets with links, replies, or a mix of original tweets and comments.
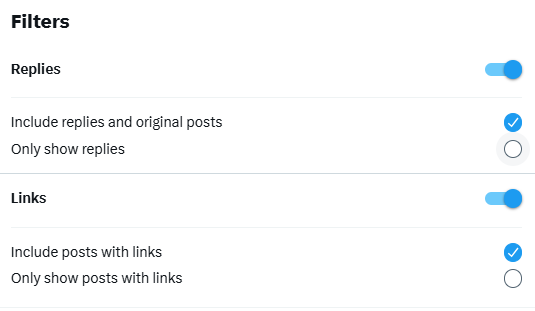
Note that advanced search is available only on the web version of X and not in the official mobile app.
To access posts from a specific timeframe, you can use tools designed to easily search old tweets by date, helping streamline your review of past Twitter activity.
Include Search Operators in Your Query
You can unlock advanced capabilities on X by using specific search operators, transforming the basic tool into a powerful resource. When using advanced search on the desktop, you’ll see these operators appear in the search bar.
Try these search operators on the X mobile app to see how they refine your results:
- Basic Keyword Search: Enter keywords or phrases in the search bar to find posts containing these terms. For example, searching for “NBA” will display accounts and posts mentioning “NBA.” Only posts containing all provided keywords will appear in the results;
- Exact Match: Place keywords in double quotes (“”) to limit results to tweets that include the exact terms. For example, if you want to see posts about the “Super Bowl,” type: “Super Bowl” to show only relevant posts;
- Excluding Keywords: Add a hyphen (-) before a term to exclude tweets containing it. For instance, “Mars-SpaceX” will show posts about Mars but exclude any mentioning SpaceX;
- Account-Specific Searches: Use “from:NASA” to view posts from a specific account, like from, to see tweets from NASA’s official account. For mentions of a particular account, use the “@” symbol, such as @NASA, to show posts that reference NASA. To view replies to a specific account, use “to:NASA “
These search operators provide a more targeted search experience, allowing you to filter results for precision and relevance across X.
For a comprehensive tool that tracks Twitter history and captures important tweets in real time, Twilert’s Twitter search tool offers robust features like scheduled alerts, advanced search options, and search history management.
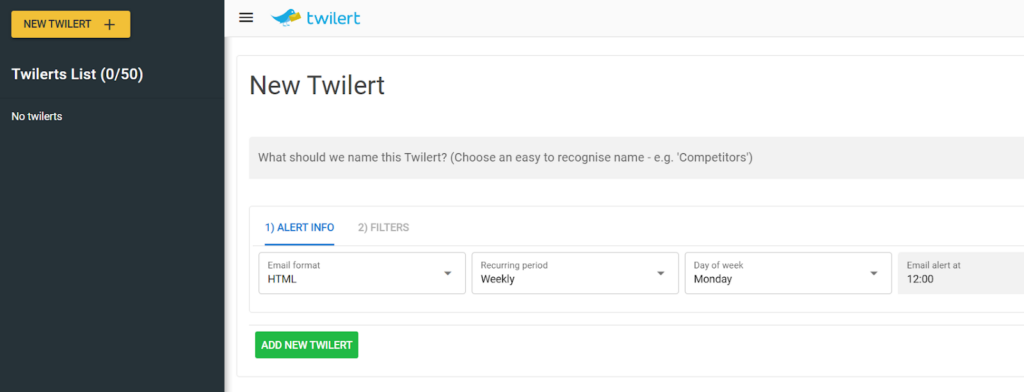
How to Access and Download Your Twitter Archive
On Desktop
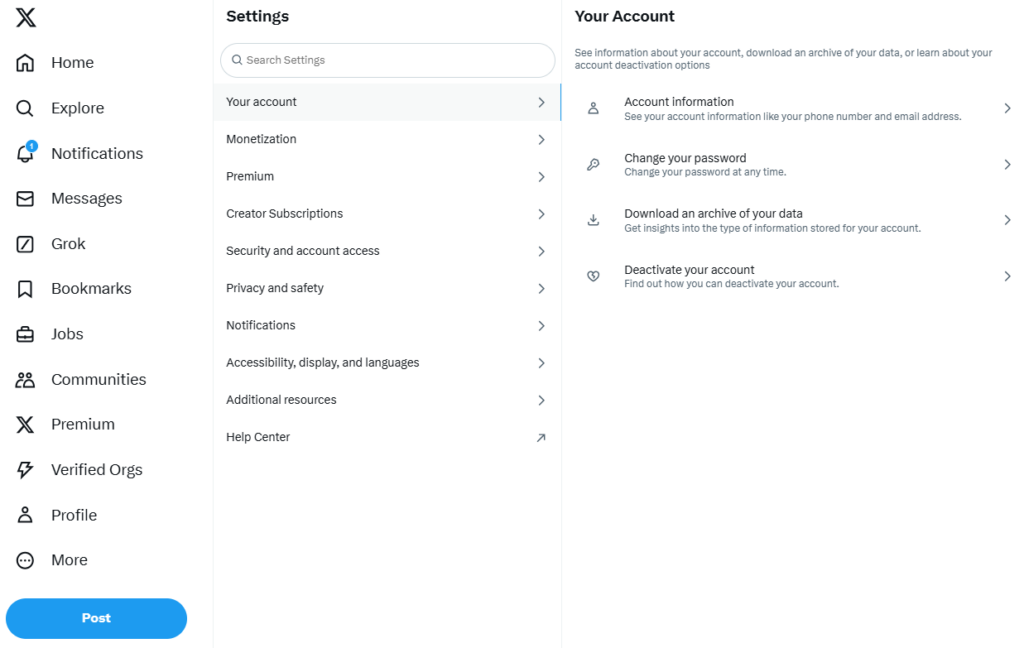
- Click “More” in the sidebar, then select “Settings and Privacy”;
- Under “Your Account,” choose “Download an archive of your data”;
- Follow the prompts to verify your identity, which may require entering your password or confirming via email;
- Once processed, X will notify you when your archive is ready to download. Use the provided link to access your data.
On Mobile
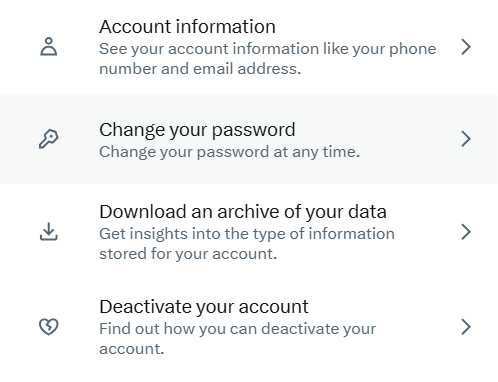
- Tap your profile icon or the navigation menu icon;
- Go to “Settings and Privacy”;
- Tap “Your Account,” then select “Download an archive of your data”;
- Complete the verification steps as prompted.
Once you receive a notification from Twitter, download your archive through the link provided.
Use the Wayback Machine to View Deleted Accounts and Tweets
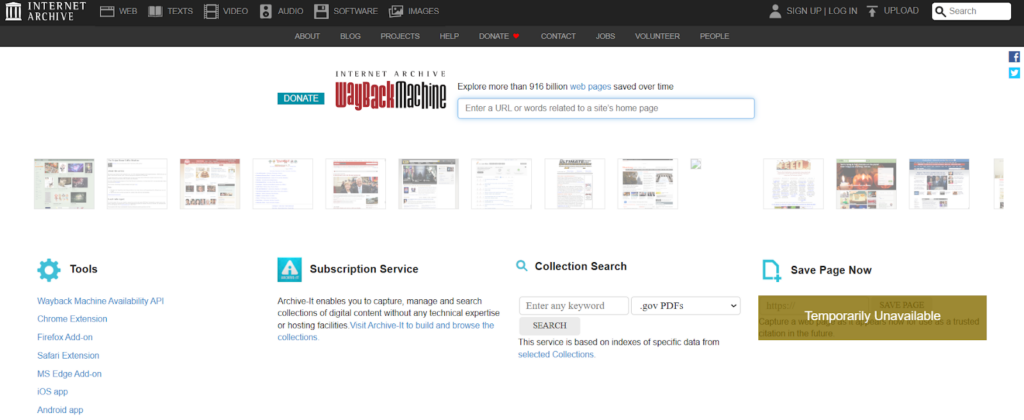
When an account or specific tweets are deleted, they disappear from X’s search results. However, the Internet Archive’s Wayback Machine can sometimes recover these posts.
Simply enter the account’s profile URL (e.g., www.x.com/elonmusk) into the Wayback Machine to see if a snapshot of the profile is available, allowing you to browse past posts. Note, however, that the Wayback Machine primarily archives profiles of prominent public figures.
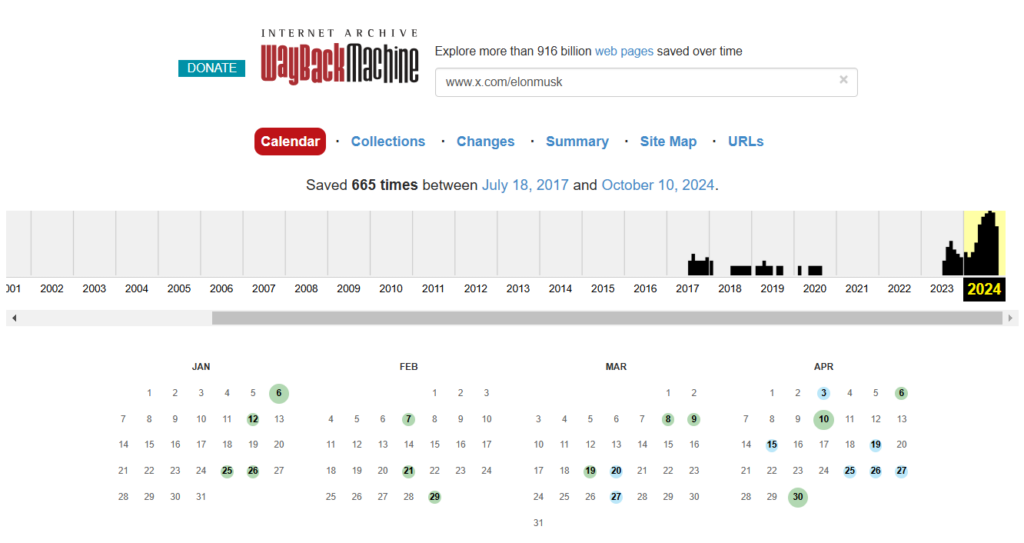
For instances where tweets have been removed but still need referencing, a solution that lets you search deleted tweets provides a way to recover important content that may otherwise be lost.
How to Delete Your Twitter Search History
Are your Twitter search habits influencing your feed? The platform’s algorithm uses this history to display related content, so even casual searches can shape what appears.
Easily clear your X search history by following these steps for your device:
On Desktop
- Log in to your Twitter account;
- Click on the search bar at the top right corner;
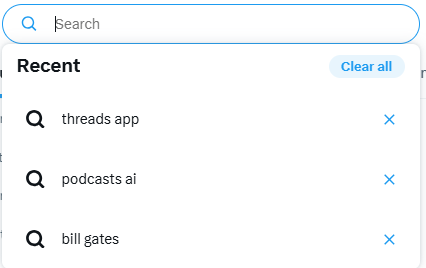
- From the dropdown menu, select “Clear all” to erase all recent searches, or click the “X” next to individual searches to delete them one at a time.
On Mobile (Android or iOS)
- Open the X app and tap the magnifying glass icon at the bottom;
- Tap the search bar at the top;
- Tap the “X” next to “Recent searches” to clear all saved search records.
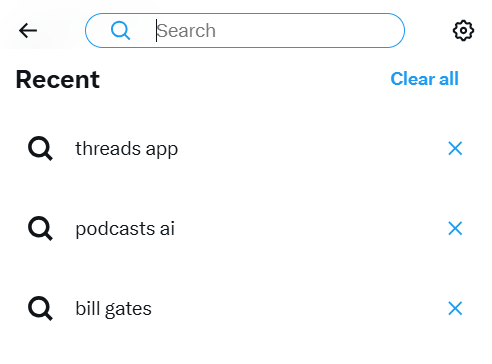
How to Adjust Twitter Search Settings to View Sensitive Content
Twitter’s default settings filter out sensitive content to accommodate a wide audience. If you’d like to view such content, follow these steps to disable the filter:
- Log in to your X profile using a desktop or mobile browser;
- Access Content Settings: Use https://x.com/settings/search to reach the sensitive content setting;
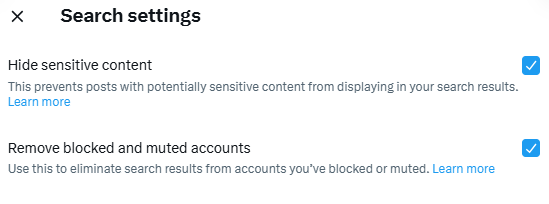
- Disable the Filter: Uncheck the box next to “Hide Sensitive Content” to turn off this restriction.
Note: This setting is unavailable on iOS devices and must be adjusted from a desktop or compatible mobile browser.
Final Thoughts
Regularly reviewing and managing your Twitter history is a powerful tool for refining content strategy, protecting professional image, and enhancing audience engagement. By understanding past interactions and adjusting settings for optimal use, users can make the most of their experience on X, aligning their account activity with personal or brand goals. This guide equips users with the steps to effectively review, manage, and clear their X history, keeping profiles both relevant and secure.