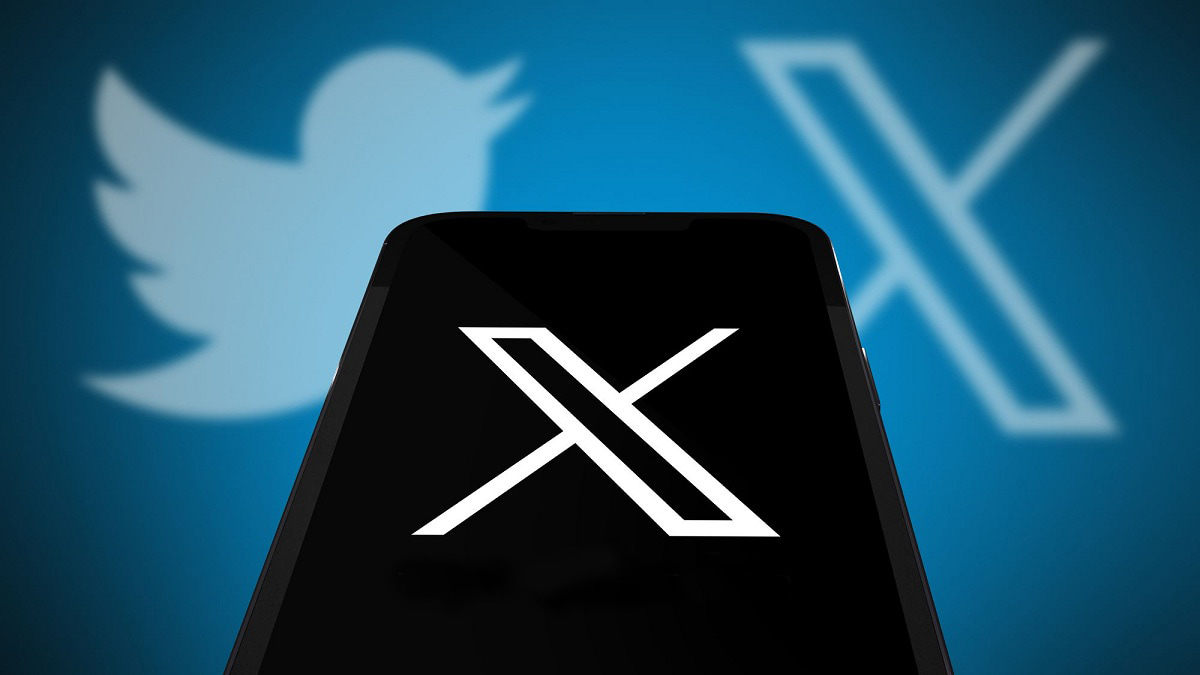On X, formerly known as Twitter, thousands of posts circulate daily, making it challenging to track down older, memorable, or significant posts—especially for frequent posters. For anyone trying to sort through a busy timeline, managing an overwhelming volume of tweets can be a daunting task. Luckily, some straightforward techniques make it easy to find posts from any point in time, whether they’re months or years old.
Older posts are often the toughest to locate manually, and scrolling through a timeline one tweet at a time can quickly become tedious. However, there are tools and features designed specifically to simplify this process. To maximize the effectiveness of these methods, it’s helpful to get familiar with a few basics. Continue reading to explore practical tips for managing and locating your past posts on X.
Why Tracking Your Twitter History Matters
For those who joined X in its early years without a clear sense of its purpose, locating old tweets can offer insights into past posts. Tweets from earlier days, such as 2007, may include outdated or potentially irrelevant content lingering on timelines.
For example, posts praising “wireless” internet at major airports might seem a bit dated in the hyper-connected era of 2022. While these tweets may not cause issues individually, a timeline filled with similar posts might benefit from a review and possible cleanup. This could also apply to overly opinionated posts or excessive retweets from the early 2010s.
There are many practical reasons to consider deleting old content from a Twitter timeline. A personal account may have shifted to a professional purpose, or job seekers might want to ensure potential employers see only relevant content. Additionally, some earlier posts may no longer align with one’s current perspective.
To find and delete old tweets, consider methods that remove them not only from X itself but also from retweets and quotes created with modern Twitter options. Continue reading to explore effective ways to manage old posts.
Effective Methods for Finding Old Tweets
Finding older tweets is a helpful way to maintain a well-curated online presence and stay aware of what’s visible on your social profile. Fortunately, several methods make it easy to track down past posts on the X platform. Some options allow you to search directly within your account, while others utilize third-party tools for deeper searches. A few of these tools can even assist in retrieving deleted tweets. Understanding how to locate older posts, no matter the approach, can be valuable for anyone aiming to keep their social profile in check.
If you’re looking to locate tweets from a specific time, using tools to search old tweets by date offers a straightforward approach. This method is particularly helpful for tracking important posts or revisiting past interactions based on date-specific searches.
Using Advanced Search on X to Find Old Tweets
X offers an advanced search feature that allows for detailed searches to locate specific tweets. This is one of the easiest ways to find past posts on the platform, as it filters by keywords, accounts, hashtags, and dates. It also allows filtering by replies, likes, and engagement, making it possible to locate tweets with similar attributes.
Here’s how to use it in five simple steps:
- Log into your X account on a web browser and select the search bar or magnifying glass icon;
- Enter a search term and run the query;
- Once the search results appear, select “Advanced Search” on the right side of the screen, or go directly to the advanced search page on a browser;
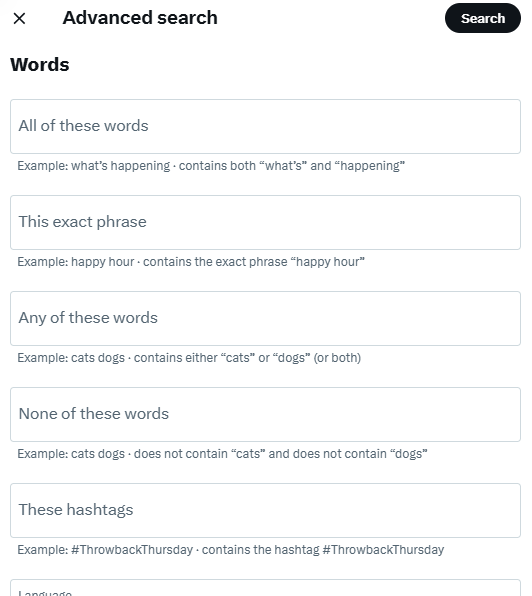
- Complete the fields in each section, specifying keywords, usernames, minimum engagement, and dates;
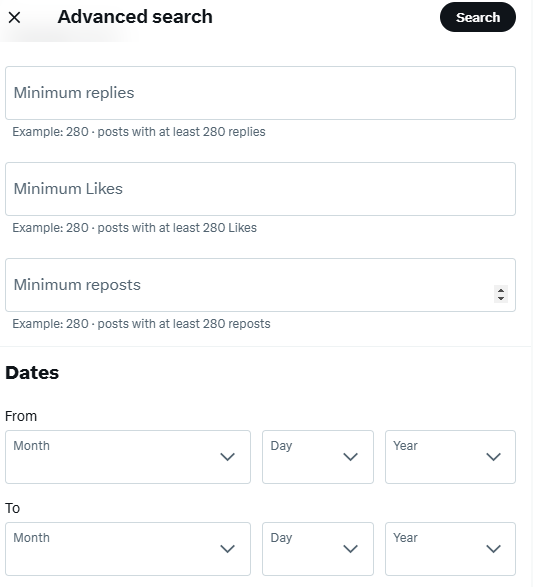
- Click “Search” to view the results.
The advanced search tool also supports search operators, like the “OR” operator, to help refine results. You can exclude specific words or phrases to narrow down the search further. Note that this feature is not available on the mobile app.
Using Twitter’s Data Archive to Find Older Tweets
A reliable way to view older posts on X is through the Twitter archive, which provides a complete record of an account’s activity from creation to the present. This archive includes tweet dates, likes, retweets, and even deleted posts, allowing users to keep a full backup of their account.
Follow these thirteen steps to request and view your archive:
- Log into your X account on a web browser or mobile app;
- On a browser, click “More” in the left sidebar; on mobile, swipe to the right;
- Click or tap the arrow next to “Settings and Support” to open the menu;
- Choose “Settings and Privacy”;
- From the settings menu, select “Your Account”;
- Click “Download an archive of your data”.
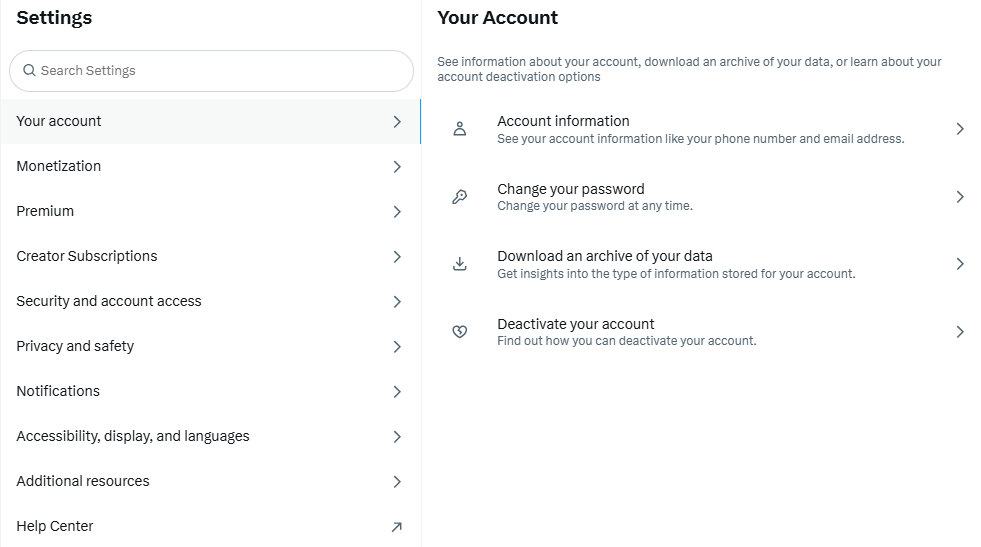
- Enter your password in the pop-up, then choose a verification method;
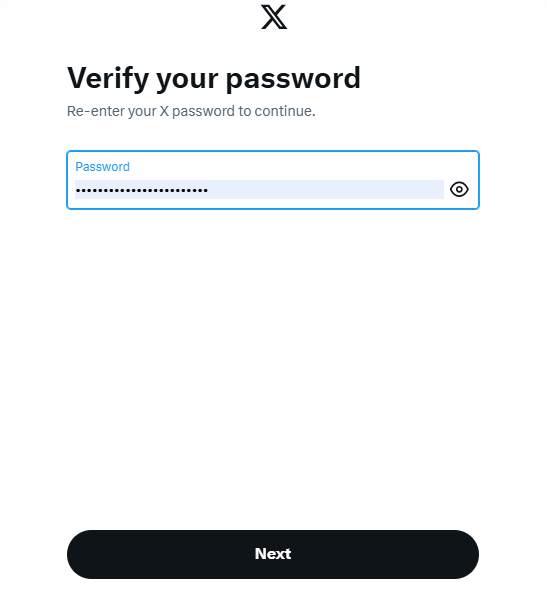
- Under Twitter data, select “Request Archive”;
- X may take some time to prepare your archive. You’ll receive an email and a notification when it’s ready;
- Click the link in the notification to start the download, or return to “Your Account” to use the download button;
- This action downloads a ZIP file containing your data;
- Open the ZIP file with an archive viewer or web browser;
- Open “Your Archive.html” to view a summary of your data.
Finding Old Tweets on X Using the Wayback Machine
The Wayback Machine is an internet archive that stores snapshots of web pages, making it useful for finding older Twitter posts from accounts without accessible archives. However, it mainly archives popular X pages, so this method may work best for well-known accounts.
Follow these four steps to use the Wayback Machine:
- Visit the Wayback Machine website;
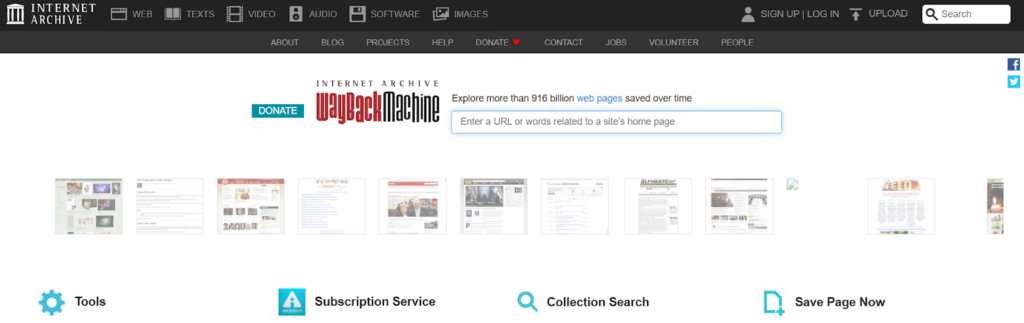
- Enter the Twitter URL of the account owner in the search box at the top;
- Click “Browse History” to view snapshots of the account, sorted by date;
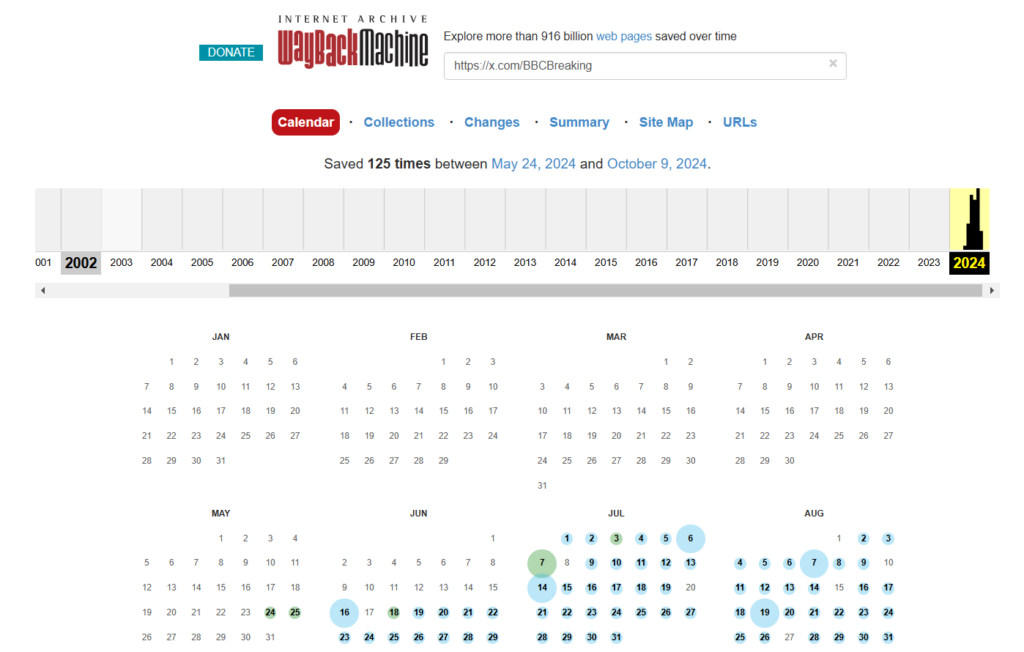
- Select the desired year from the analytics chart at the top, then choose a specific date.
The Wayback Machine displays available screenshots from the selected date, though only a limited number of tweets may be viewable per day.
Viewing Old Tweets on a Scrollable Page Using an App
For quick access to past tweets without downloading your full Twitter archive, third-party apps like AllMyTweets can display your last 3,200 posts in a single scrollable view.
This 3,200-tweet limit is set by Twitter’s API. If you post once daily, this view can cover up to nine years of tweets; however, if you’re highly active, it may only go back a couple of years.
Here’s how to use AllMyTweets to view old posts:
- Go to AllMyTweets and log in with your X account. You’ll need to grant the app access, which can be revoked later if needed;
- Once logged in, search for your own old tweets or those of another user by entering a username;
- Scroll through the tweets in reverse chronological order, or use your browser’s search feature to locate a specific keyword, phrase, or emoji.
For situations where finding deleted tweets is necessary, tools that allow you to search deleted tweets can offer a solution. These tools make it possible to retrieve content that might otherwise be difficult to access.
How to Find Old Tweets Using the Twitter App on Android and iOS
Finding Old Tweets on Android
Follow these steps to search for old posts on Android:
- Open the Twitter app on your Android device and log in to your account;
- Tap the search tab at the bottom of the screen, and type “from:[username]” to find tweets from a specific user;
- If searching for another user’s old tweets, type “from:” followed by their username (no “@” needed);
- Narrow your search by using filters:
- By Date Range: Use the format `since: yyyy-mm-dd until yyyy-mm-dd`;
- By Keyword: Add keywords after the username in the search bar;
- By Hashtag: Use “#” with the hashtag you’re searching for;
- By Mentions: Type “@” followed by the username mentioned.
- Use the tabs at the top of the screen (Top, Latest, People, Photos, Video, News, and Periscope) to refine your results;
- Choose the filter that best suits your needs to locate the old tweets.
It provides a straightforward approach for searching old tweets on Android. For other options, see the iPhone steps below or refer to additional tweet search resources.
Finding Old Tweets on iPhone
Use these steps to locate old posts on an iPhone:
- Open the X app and go to the profile of the user by typing their username;
- Note the date the user joined Twitter;
- Open Safari and go to Twitter’s Advanced Search;
- Log in to your account, then swipe down on the page to reveal the toolbar;
- Tap the “Share” icon near the toolbar;
- Swipe left on the lowest row of tabs and tap “Request Desktop Site”;
- Enter the username in the “From these accounts” field to search old tweets from a specific user;
- Scroll to the “Dates” section, and select the date range for your search.
- Tap the first date field and use the calendar to choose the month and year when the user joined;
- Tap the second date field to select the last date you want to search.
- Refine your results as needed;
- Click “Search” to see the results, or use additional filters from the top-left corner if necessary.
This method gives iPhone users a thorough way to find past tweets by date, user, and other filters.
Using Third-Party Apps to Find and Filter Old Tweets
For a faster way to view past tweets without downloading your full X archive, apps like AllMyTweets and Tweet Hunter can display your last 3,200 tweets in a scrollable format. Here’s how to use these tools:
Using AllMyTweets
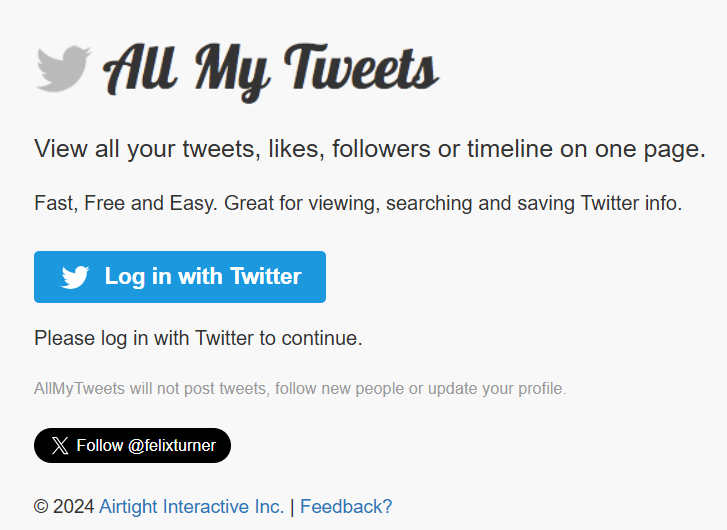
- Visit AllMyTweets and log in with your Twitter credentials. The app requires permission to access your account, which you can later revoke if desired;
- Enter an X username to search for old tweets—your own or another account’s;
- Browse the scrollable list of tweets. You can filter by exact phrases, hashtags, and emojis to narrow down your search.
Using Tweet Hunter
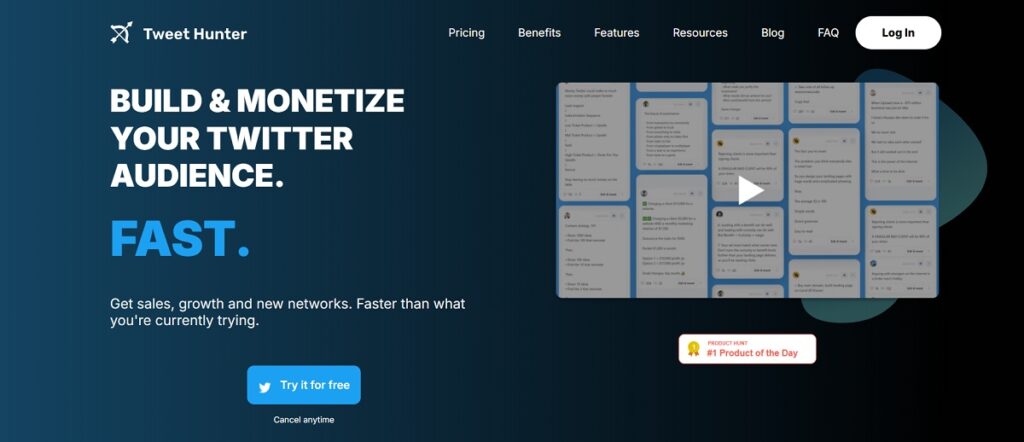
- Log into Tweet Hunter with your X account;
- Authorize the app to access your account, which will redirect you to the dashboard;
- In the left sidebar, click “Tweet Library” and select “Search”;
- Enter the keywords or topic of tweets you want to locate. Use the filter icon on the right of the search box to refine results by specific criteria.
These tools make finding older posts easier without having to scroll endlessly.
For those managing multiple Twitter accounts, Twilert enables user grouping and tracking across multiple accounts and audiences. This feature is beneficial for brand managers who need to track engagement across multiple profiles or monitor competitor activity.
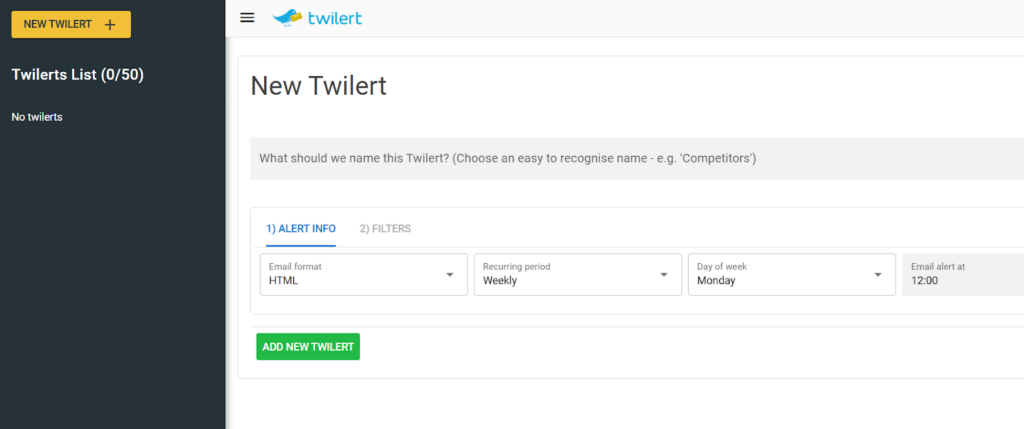
How to Find Old Tweets from Another User
Sometimes it’s useful to see what a specific user has said on a topic or to gather inspiration from their most notable tweets. Here’s how to do it using Twitter’s Advanced search:
- Go to the search bar on X;
- Use the “from:” operator followed by the user’s Twitter handle to specify their tweets;
- Add filters like keywords, dates, and engagement (likes or retweets) to refine your search.
How to Delete Old Tweets
While it’s tough to completely erase something once posted online, removing posts from X can make them significantly harder to find. Here are three ways to delete old tweets:
Method 1: Manually Delete Tweets
To delete tweets directly from your profile, you’ll need to do it one by one, as Twitter doesn’t offer bulk deletion. Here’s how:
- Go to your profile page or your X archive;
- Locate the tweet you want to delete;
- Click the three dots at the top right of the tweet, then select “Delete”.
For Retweets:
- On your profile, find the Retweet you want to remove;
- Hover over the Retweet icon and click “Undo Retweet.”.
Method 2: Automatic Deletion
If you want to regularly clear older tweets or only keep posts with certain engagement levels, automatic deletion services can help. Many tools allow you to set up ongoing tasks that delete tweets over time. For example, Semiphemeral offers this option for scheduled deletions.
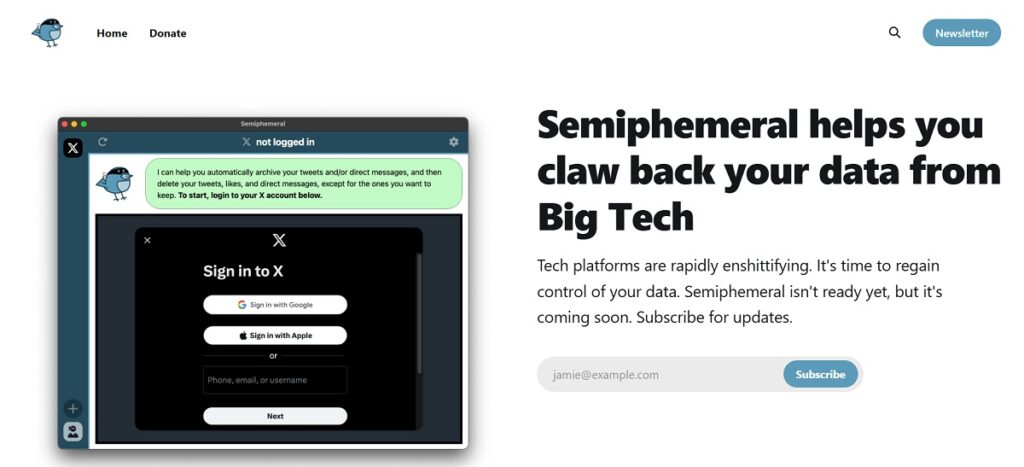
Method 3: Full Account Reset
Important: This method will keep your username but remove all tweets and followers—a complete reset. Only choose this option if you’re sure you want to start over.
- First, create a new account with a temporary username;
- Delete your old account. (Once it’s deleted, your original username will be available, so move to the next step quickly);
- Update the username on your new account to your original one:
- Go to your profile, click on the three dots, and select “Settings and privacy”;
- Choose “Your account,” confirm your password, and change your username to the original one.
Following these steps gives you a brand-new account with no tweets or followers, while keeping your original username.
Final Thoughts
With the right tools and methods, finding old tweets on X is straightforward, whether you’re looking to revisit past posts, clean up outdated content, or search through another user’s posts. From advanced search features to third-party apps and archives, there are options to fit every need. A quick review and cleanup can help keep your Twitter profile aligned with your current objectives and maintain a polished online presence.